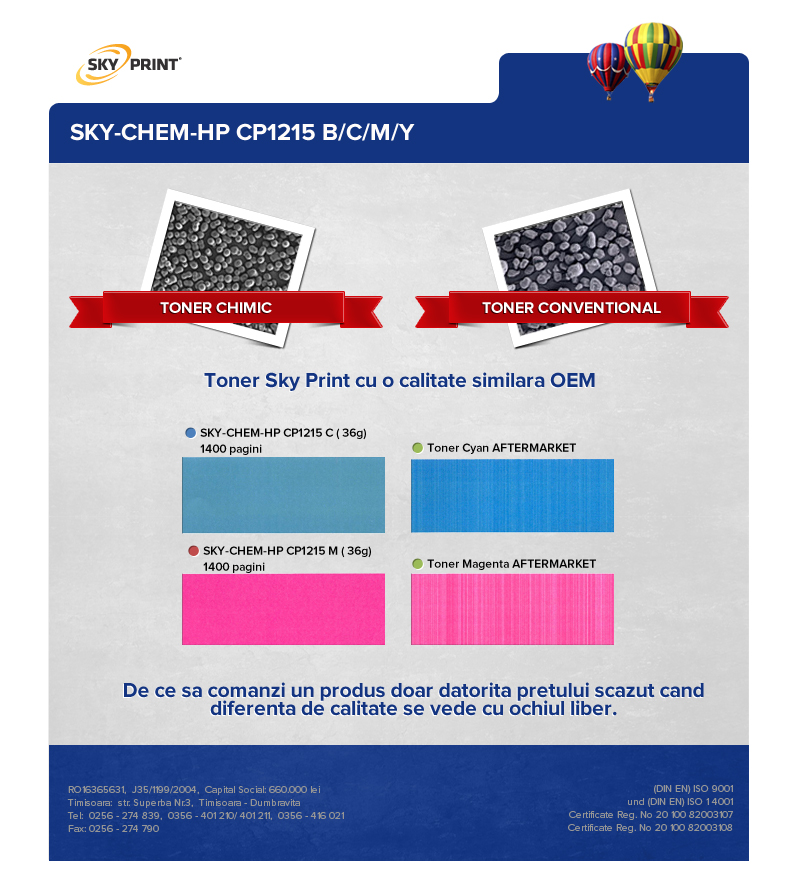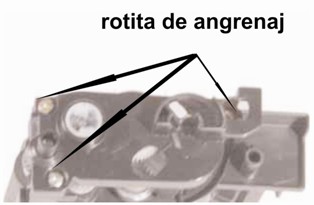Recenzii Imprimante, Informatii
Utile si Accesorii click aici
In curand vei gasi doar la noi urmatoarele cartuse compatibile
Indepartarea OPC-ului
1. Cartusul imprimantelor HP 2035, 2055 are rotita de angrenaj. Pentru a putea indeparta OPC-ul trebuie sa indepartezi aceasta rotita.

2. Pentru a desface cartusul in doua, trebuie facute niste gauri mici cu o bormasina langa nituri. Indeparteaza niturile cu o penseta.
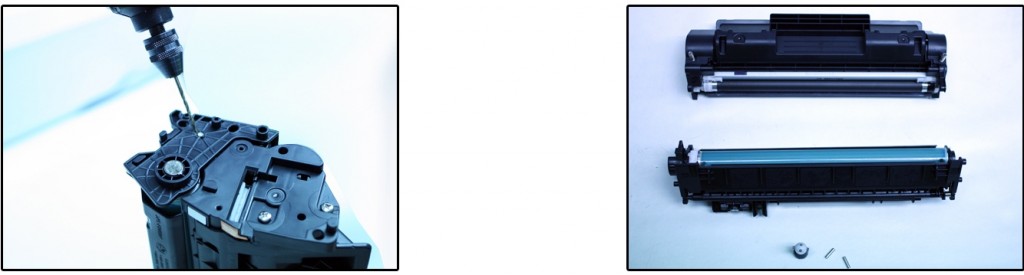
3. Pentru a indeparta OPC-ul, foloseste o surubelnita dreapta mica pentru a impinge afara siguranta de blocare. Folosind un cleste indeparteaza siguranta.
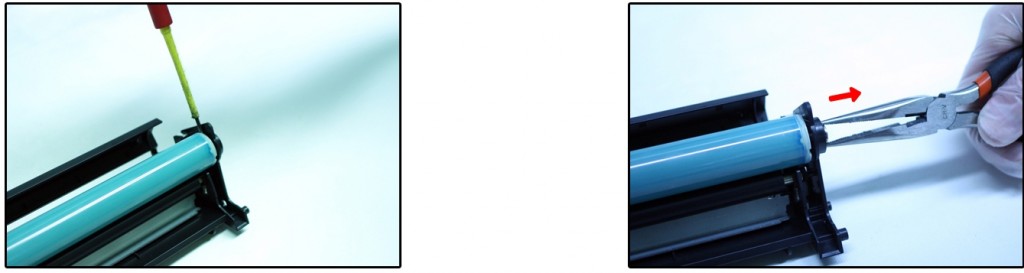
4. Inceparteaza OPC-ul, PCR-ul si WB-ul pentru curatare sau inlocuire

Cand se remonteaza OPC-ul si WB-ul asigura-te ca folosesti pudra. Daca nu folosesti pudra exista riscul ca WB-ul sa se miste si sa zgaraie OPC-ul.
Unitatea de toner
1. La acest model de cartus, camera de toner nu este prinsa in suruburi, ci este lipita in anumite puncte.
In partea unde nu sunt rotitele de angrenaj taie cu un cutter lipitura si cu o surubelnita dreapta mica indeparteaza capacul.
Pe cealalta parte fa o gaura mica cu bormasina.
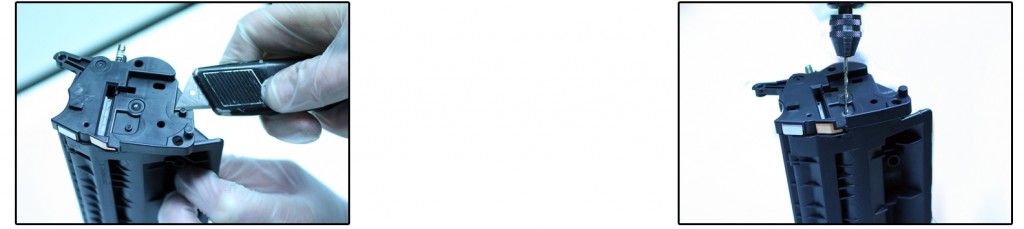
2. Capacele au si cate o siguranta la fiecare capat. Cu o surubelnita apasati pe ele.
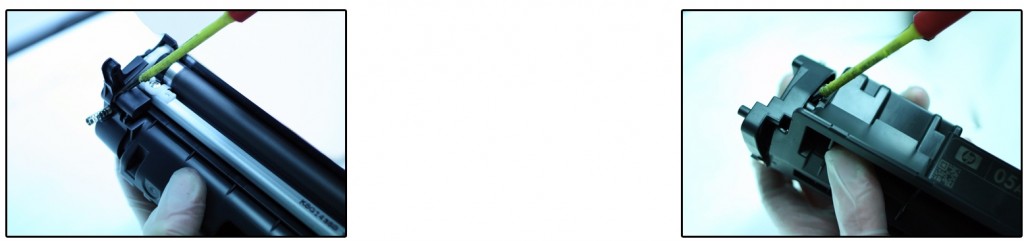
3. Demonteaza partea de toner. folosind un aspirator si o carpa curata indeparteaza tonerul din camera de toner, mag roller si doctor blade.

4. Daca doresti sa adaugi sigiliu, indeparteaza cu o surubelnita capatul locasului sigiliului si adauga unul nou.
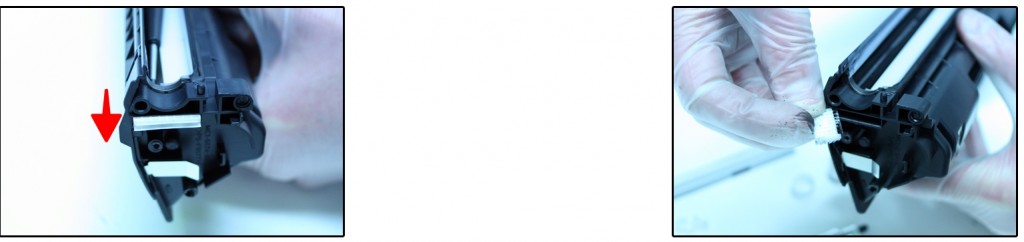
5. Umple camera de toner, si adauga restul componentelor. Adauga capacul, asigurandu-te ca placutele metalice fac contact.
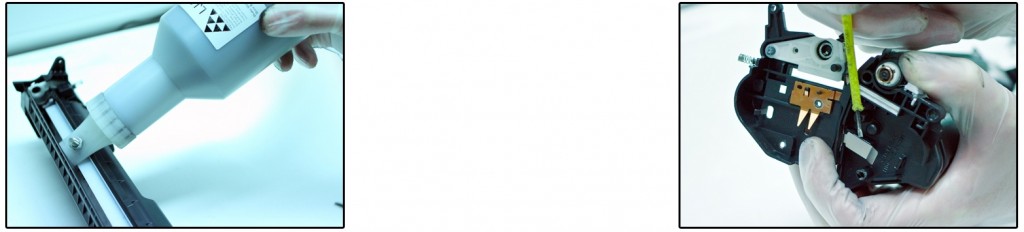
6. Asigura capacele in pozitie folosind doua suruburi.
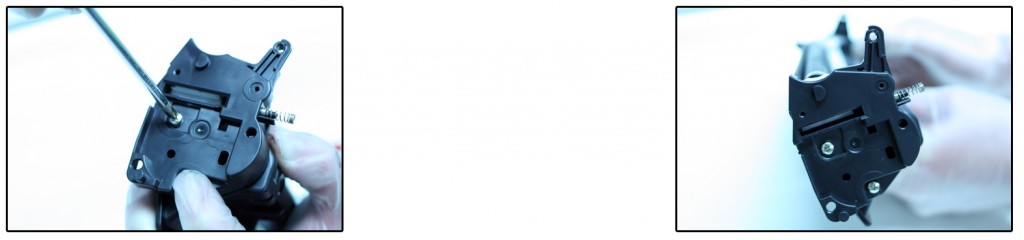
7. Asambleaza partea cu OPC-ul si partea cu tonerul si inlocuieste rotita de angrenaj.
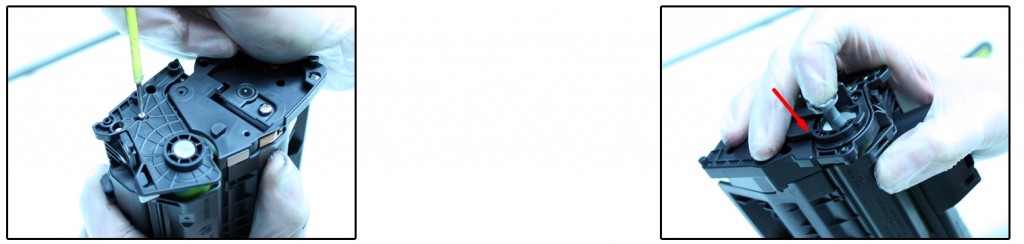
Pe www.skyprint.ro gasiti noul catus compatibil pentru imprimantele Lexmark E260, E360, E460.
Este un cartus 100% nou, cu toner refill si chip de la SCC.
Dezasamblarea rezervorului de toner
1. Desfaceti cele trei suruburi situate pe capacul partii de angrenaj a cartusului, iar apoi indepartati acest capac.
2.Indepartati capacul de la capatul developer-ului din partea de angrenaj a cartusului.
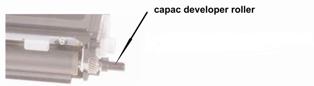
3. Indepartati capacul de la capatul developer-ului si din cealalta parte a cartusului.
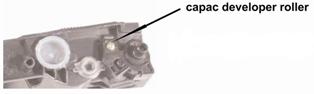
4. Folosind o surubelnita mica cu varf plat ridicati dispozitivul care tine in pozitie developer roller-ul.
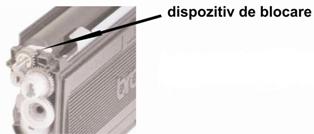
5. Rotiti dispozitivul de pozitionare a developer-ului in sus.

6. Scoateti cu grija developer roller-ul din cartus si curatati-l cu ajutorul unui compresor cu aer comprimat si cu ajutorul unei carpe moi imbibate in putina apa, daca e necesar. Inspectati-l apoi de urme de deteriorare sau uzura.

7. Folosind o surubelnita mica cu varf plat ridicati de capacul camerei de toner si aruncati tot tonerul ramas inauntru. Atentie pentru a nu deteriora capacul.
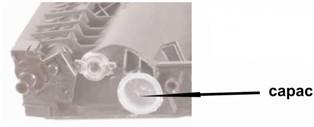
8. Curatati camera de toner si intreaga unitate de toner cu ajutorul unui compresor cu aer comprimat si stergeti wiper blade-ul cu o carpa moale si uscata.

Asamblarea unitatii de toner
1. Umpleti cartusul cu tonerul refill aferent si puneti la loc capacul camerei de toner.
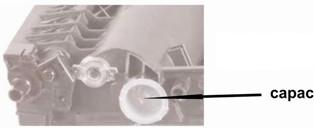
2. Reasezati cu grija developer roller-ul la locul lui pe cartus.

3. Rotiti dispozitivul de pozitionare a developer-ului in jos pentru a reveni la pozitia initiala asigurand pozitionarea la locul lui a developer roler-ului.
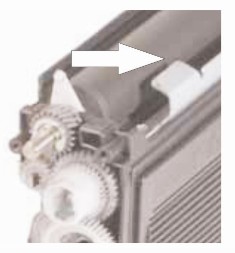
4. Atasati capacul partii de angrenaj a cartusului si asigurati-l un surub.

Nota: Este necesara rotirea rotitei de semnalizare a cantitatii de toner din cartus, pentru ca imprimanta sa recunoasca nivelul de toner din cartus.
Nota: Aceasta rotita nu trebuie resetata inainte de a se testa cartusul.
5. Daca rotita de semnalizare a cantitatii de toner este prezenta pe capacul cartusului, aceasta trebuie rotita.

6. Instalati apoi capacul developer-ului pe capacul corespunzator partii de angrenaj, apoi atasati cartusul unitatii de toner si asigurati-l cu cele trei suruburi.
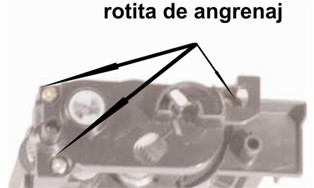
Dezasamblarea unitatii de imagine
1. Folosind o surubelnita mica cu varf plat ridicati agrafa circulara de pe partea fara angrenaj a unitatii de imagine.

2. Folosind o surubelnita mica cu varf plat indepartati bucsa aferenta cilindrului de pe partea fara angrenaj a unitatii de imagine.

3. Scoateti axul clindrului din partea de angrenaj a unitatii.
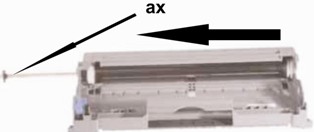
4. Ridicati de partea care contine cilindrul din unitatea de imagine.

5. Curatati unitatea de imagine folosind un compresor cu aer comprimat.

6. Indepartati cilindrul din unitatea de imagine.

7. Curatati partea care contine cilindrul si unitatea de imagine folosind un compresor cu aer comprimat.

Asamblarea unitatii de imagine
1. Instalati cilindrul inlocuitor la locul lui

2. Repuneti partea care contine cilindrul in unitatea de imagine propriu zisa si introduceti axul cilindrului in partea de angrenaj aferenta.
3. Repuneti la locul e bucsa afarenta cilindrului.

4. Reasezati agrafa circulara pe axul cilindrului pentru a asigura pozitionarea cilindrului in lacasul aferent.

Informatii de resetare a unitatii de imagine pentru imprimamte si faxuri
Resetarea unitatii de imagine pentru imprimante:
1. Porniti imprimanta. Asigurati-va ca s-a aprins led-ul corespunzator detectarii unitatii de imagine. Deschideti capacul imprimantei.
2. Tineti apasat butonul de pornire a listarii pana cand de aprind led-urile. Lasati butonul dupa ce toate cele patru led-uri se aprind.
3. Instalati ansamblul unitatii de imagine si a unitatii de toner in imprimanta si inchideti capacul imprimantei. De data asta asigurati-va ca led-ul pentru drum unit s-a stins.
Resetarea unitatii de imagine pentru faxuri si multifunctionale
1. Instalati unitatea de imagine si lasati capacul faxului deschis.
2. Apasati utonul de ‘ Options’ (optiuni).
3. Va va intreba daca doriti sa inlocuiti unitatea de imagine- apasati ’1′ pentru DA.
4. Cand vedeti mesajul ‘ Accepted’ puteti inchide capacul faxului.
O super promotie oferita de SkyPrint. Rezerve inkjet in pachete promotionale Blister care includ hartie foto A6 de 180g gratuita.
In plus se acorda si reduceri de pana la 50% la unele rezerve inkjet pe langa hartia foto gratuit.
Asta da promotie!
Exista doua tipuri de imprimante inkjet. Cele pentru cei entuziasmati de poze si cele pentru birourile mici de acasa. Canon Pixma MX885 se incadreaza in ultima categorie. Face o treaba foarte buna ca si fax, fiind economica datorita functiei duplex, desi dureaza foarte mult modul de printare duplex. De asemenea are feeder automat la copiere.
Este o cutie mare si neagra, cu un plastic high-glossy, care repede se acopera de amprente.
Panoul de comanda are 16 butoane, dar nu toate sunt marcate. Canon a folosit leduri in spatele butonului pentru a afisa doua seturi de functii pe aceste butoane. Este precum un afisaj touch, dar o varianta mai ieftina. Intr-un mod afiseaza sagetile de navigare la printare, iar in alt mod afiseaza numere, pentru a putea fi format numarul de fax sau copiere.
Sub panoul de comanda este usita pe unde iese hartia, iar sub ea se afla o tava de hartie de 150 de coli si inca o tavita in spate in plan onclinat care se poate folosit pentru hartie normala sau foto.
In partea dreapta jos este o usita in spatele careia se afla un port usb si mai multe tipuri de carduri, pentru a putea fi conectate. In spatele imprimantei se afla mai multe usb-uri si port de conectare la retea. De asemenea, imprimanta dispune de conexiune wireless.
Cele cinci cartuse se conecteaza usor, printr-un click in capul de printare, avand si un led care palpaie in diferite moduri daca cartusul este introdus corect sau nu, palpaind si la nivelul cernelii scazute.
Desi canon pretinde o viteza de printare de 12.5ppm, imprimanta printeaza o pagina normala color in ~1 min. Desigur reducand calitatea, dimensiunea fisierului viteza creste semnificativ. Sistemul duplex este de asemenea foarte incet.
Insa copierea se face destul de rapid, sistemul duplex fiind incet si aici.
In concluzie, este o imprimanta cu un print bun, culori foarte apropiate de cele naturale, foarte bine delimitate. O imprimanta dedicata biroului de acasa, nu este de volum mare, dar daca esti in graba iti recomandam sa nu folosesti sistemul duplex.
Costurile de intretinere ale acestei imprimante depind foarte mult de cartusele folosite.
Imprimanta: Canon Pixma MX885
Cartusele:
Black: SKY-CLI-526-B-WITH CHIP
Photo Black: SKY-PGI-525-PGB-WITH CHIP
Cyan: SKY-CLI-526-C-WITH CHIP
Magenta: SKY-CLI-526-M-WITH CHIP
Yellow: SKY-CLI-526-Y-WITH CHIP
Tehnica refilare: Canon PGI-525, CLI-526
Demontarea cartusului
1. Indeparteaza arcul de pe cartus

2. Folosind un burghiu mic faceti o gaura langa pin

3. Folosind o surubelnita Philips stea indepartati cei doi pini. O data indepartati curatati resturile de plastic ramase in urma burghiului. La remontare se va turna plastic lichid pentru a acoperi gaura.

Unitatea OPC
1. Sunt doua suruburi de fiecare parte a unitatii drum care trebuie indepartate. Pe partea cu chip-ul are un butonel care trebuie apasat pentru a putea indeparta capacul.
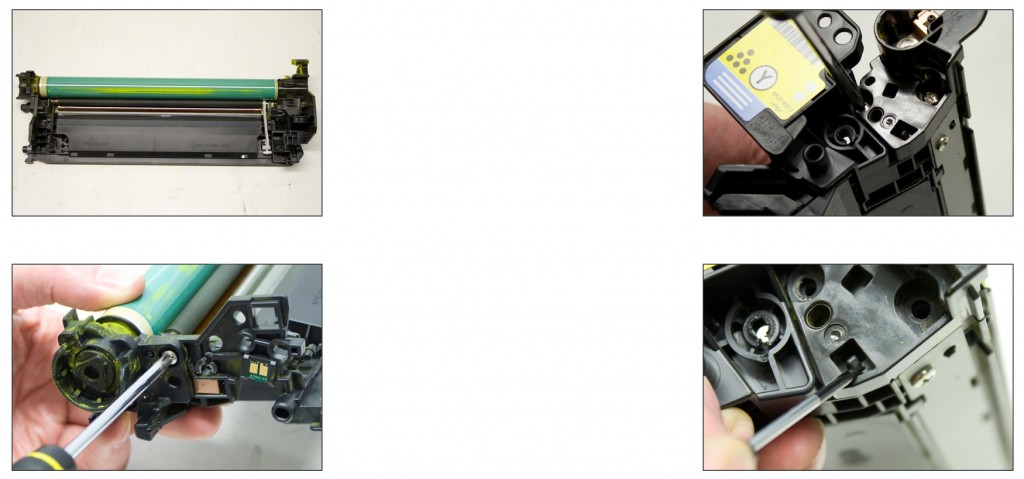
2. Indeparteaza OPC-ul
3. Indeparteaza PCR-ul, ridicandu-l de cele doua brate alb si negru care tin PCR-ul.

4. Bratele de securizare a PCR-ului sunt folosite pentru a-l mentine in loc in timpul functionarii. Veti gasi mai multe detalii in ghid.

5. Indeparteaza tonerul rezidual sufland cu aer conprimat. Curatati orice urma de toner.

6. Folosind un betisor cu vata inmuiat in alcool izopropilic curatati punctele de contact ale PCR-ului si aplicati apoi vaselina conductiva
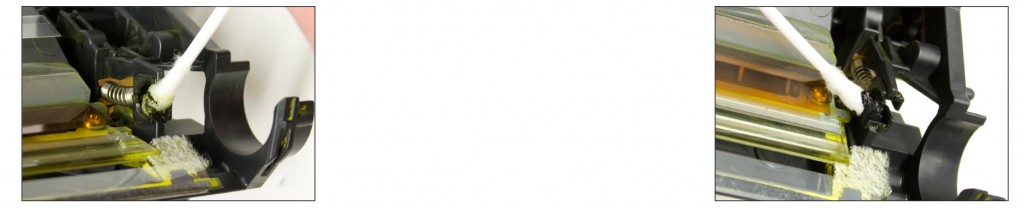
7. Cu o carpa din material fin, inmuiata in apa, curatati PCR-ul

8. Aplicati vaselina pe pin-ul de contact al OPC-ului
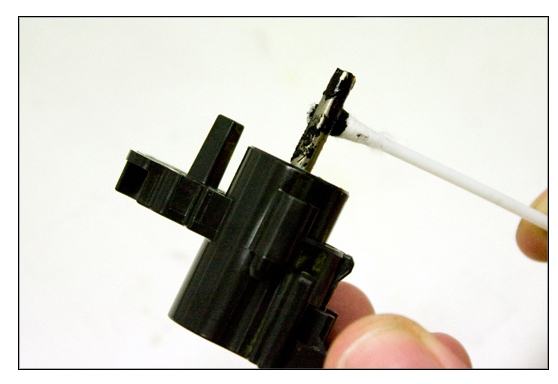
9. Va recomandam sa inlocuiti OPC-ul cu un OPC compatibil. Fixati inapoi pe cartus OPC-ul si PCR-ul.
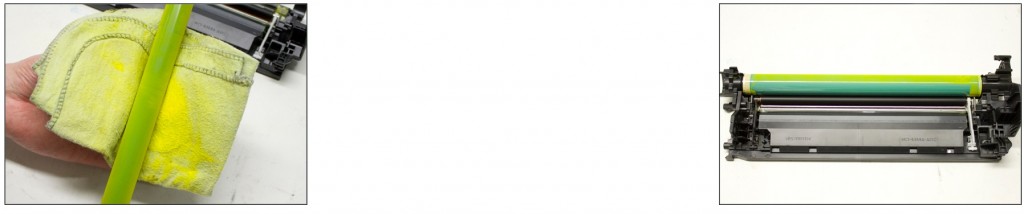
Unitatea de toner
1. Indepartati cele doua capacele de pe partea fara rotite a cartusului
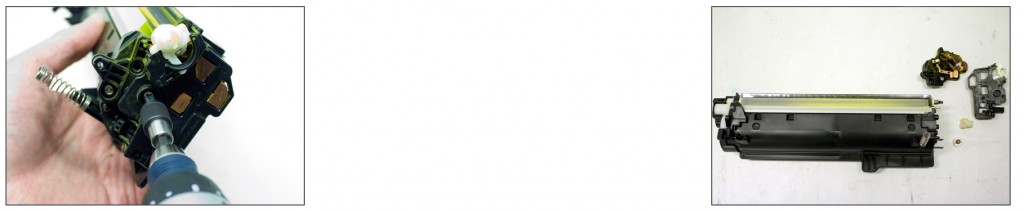
2. Ridicati DVR-ul (developer roller-ul). Se recomanda sa tineti cu un deget apasat pe distantierul alb pentr a evita deplasarea lui
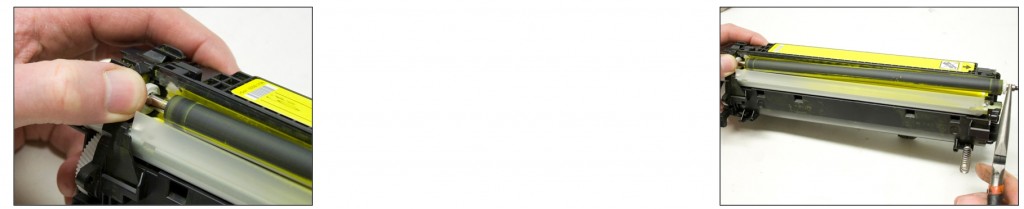
3. Indepartati rotita alba mica de la DVR. Indepartati si doctor blade-ul. Se indeparteaza usor, deoarece este prinsa la capete cu silicon
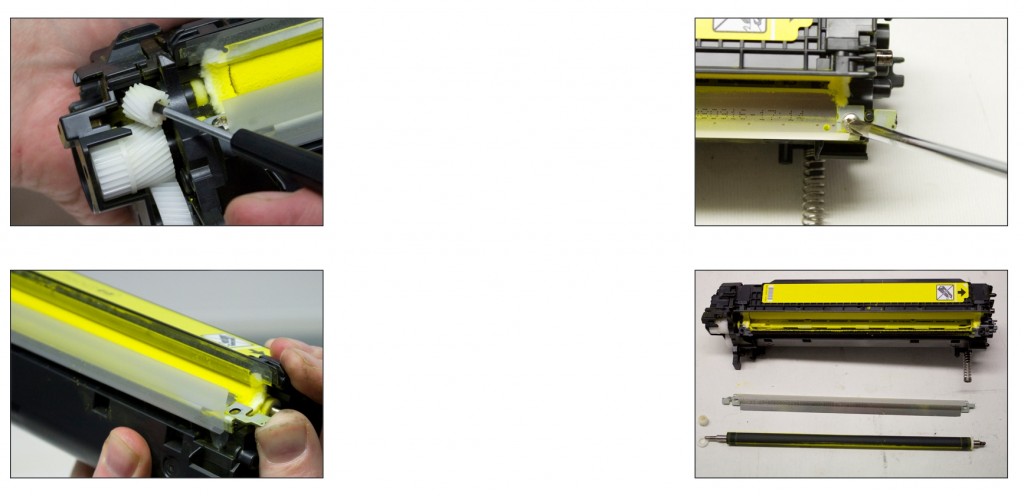
4. Pentru a inlocui sigiliul se de monteaza rotitele de cealalta parte a cartusului. Se recomanda sa nu se indeparteze decat daca chiar este nevoie de un sigiliu nou
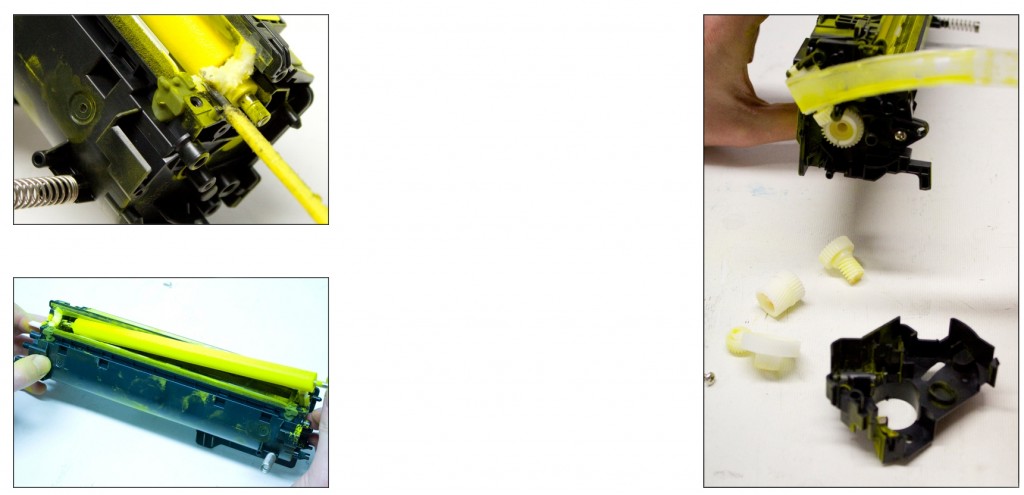
5. Partea de toner a cartusului este separata acum in doua parti. Partea cea mai mare este partea care contine toner-ul. Cu un burghiu mai mare se face o gaura in partea cea mai larga
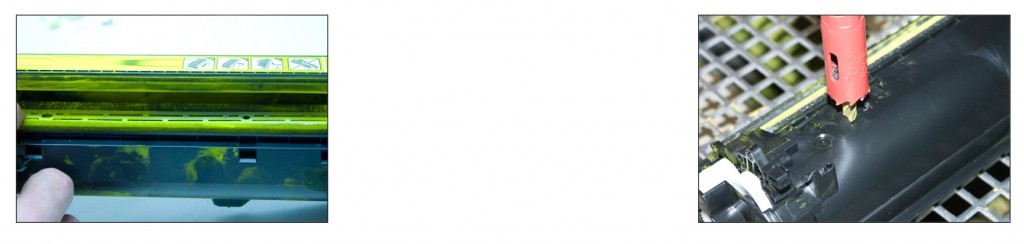
NOTA: la CE205X este o suprafata mai mare de a face o gaura pentru toner decat la restul cartuselor din serie

6. O data ce este facuta gaura indepartati excesul de toner cu un aspirator sau cu aer comprimat

7. Curatati DVR-ul cu o carpa fina inmuiata in alcool izopropilic. Lasati sa se usuce, apoi curatati-l din nou cu o carpa inmuiata in apa. Presarati un pic de toner folosit la refilare peste DVR. Trebuie pregatit siliconul gri pentru reasezarea doctor blade-ului.
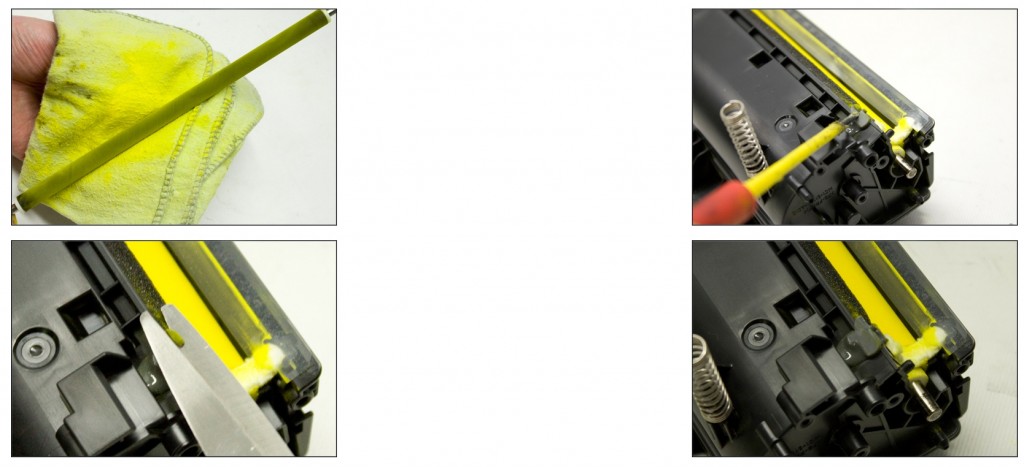
8. Pozitia doctor blade-ului este esentiala pentru a atinge performantele corecte ale cartusului
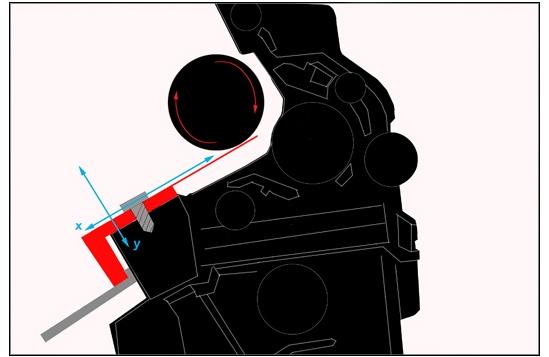
X – pozitia inainte-inapoi a doctor blade-ului
Y – pozitia sus-jos a doctor blade-ului
Modificand pozitia X poate influenta mult consumul de toner, densitatea culorii si intensitatea culorii.
Este nevoie de doua unelte de pozitionare, care sa aiba dimensiunea de 1.5mm. Acestea se fixeaza la capetele cartusului. Apasati strans doctor blade-ul spre uneltele de pozitionare. Strangeti tare suruburile de prindere ale doctor blade-ului.
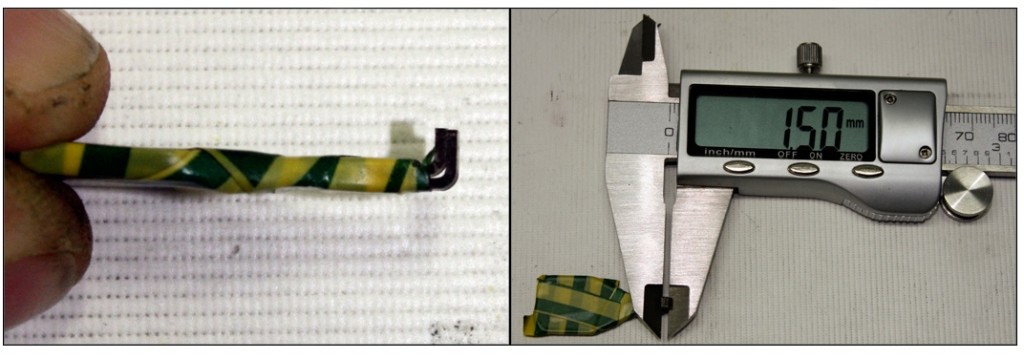
9. Adauga capacele pe lateral si rotita ungand cu vaselina conductiva

10. Refileaza cu toner prin gaura data in cartus. Sigileaza gaura

Pregatirea cartusului pentru transport
1. Pentru separarea OPC-ului de PCR apasa bratele de blocare a PCR-ului in pozitie
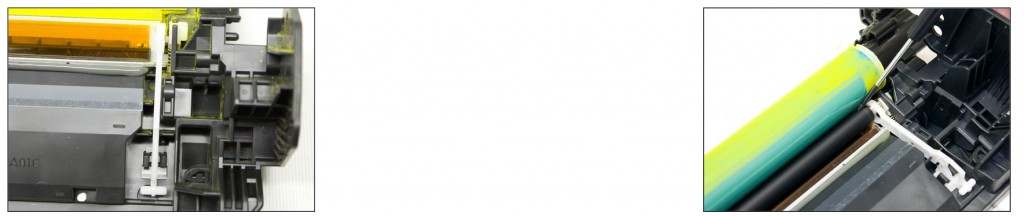
2. Pentru a separa OPC-ul de DVR doi pini de blocare trebuie apasati in pozitie

3. Dupa ce ai terminat PCR-ul este fix si nu atinge la soc OPC-ul. De asemenea si DVR-ul. Pozitioneaza protectia peste OPC
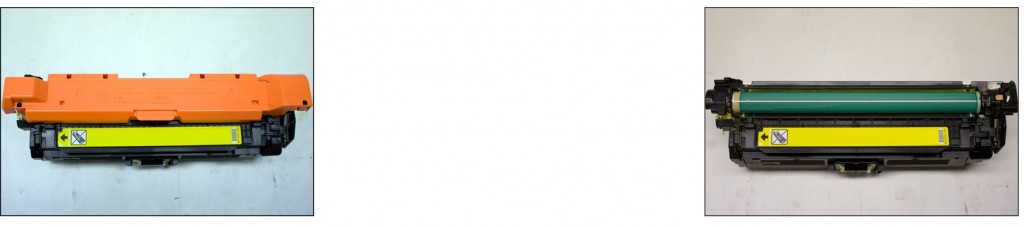
4. Turnati plastic peste gaurile facute la demontarea cartusului, pct. 2.
Imprimanta Epson Stylus Photo PX820FWD este o imprimanta foto de top lansata de Epson. Este voluminoasa, dar de inaltime scazuta. O usoara umflatura scoate la iveala ADF-ul (Automatic Document Feeder). Scanerul este flatbed si este usor cufundat in spatele unei margini inaltate, care contine un panou mare touch control.
Dispune de un display cu touch mare de 89mm, cu butoane afisate, care se lumineaza cand pot fi actionate. Touchscreen-ul poate arata meniuri, instructiuni si imagini de mari dimensiuni, utile de pe carduri de memorie sau drive-uri USB. Atat ecranul si panoul sunt sensibile si nu trebuie sa se aplice presiuni pentru a recunoaste comanda.
Sub panou se afla 2 tavi de hartie. Una pentru 120 de coli A4 si o tavita pentru fotografii, care se selecteaza automat cand doresti sa printezi pe hartie foto.
Unul din cele cateva butoane fizice scoate la iveala un holder pentru CD-uri si DVD-uri. Printarea pe CD/DVD este o functie standard la aceasta imprimanta.
In dreapta tavitei de hartie se observa locul pentru card-uri. Suporta Compact Flash, SD, Memory Stick Pro Duo si xD. In spate se observa porturile LAN, Fax, USB. Imprimanta vine standard cu retea wireless usor de configurat. Pe display apare o tastatura virtuala pentru a forma numerele pentru functia de fax.
Este o imprimanta cu sase culori, light cyab si light magenta pe langa cele patru standard, black, cyan, magenta si yellow.
Calitatea imprimarii este ok, o viteza buna pentru o imprimanta inkjet, dar la o inspectie mai atenta se observa mici “picaturi” de cerneala langa text. Textul, in modul Draft, este light, nu este de un negru opac.
Imprimarea foto pe hartie normala este ok, dar adevarata valoare a imprimantei se vede la printarea fotografiilor pe hartie foto. Culorile sunt naturale si bine echilibrate si exista un bun nivel de detaliu in toata gama de saturatie.
Pe scurt este o imprimanta de ultima generatie de la Epson, la care nu ai ce sa ii mai ceri la capitolul dotari si functii. Duplex, feeder automat, printare pe CD/DVD, wireless, touchscreen, dar totusi costurile de achizitie si intretinere nu o fac imprimanta perfecta.
Pe www.skyprint.ro gasiti detalii tehnice despre aceasta imprimanta, precum si consumabile.
Consumabile imprimanta:
Cartus Black T0801 pentru: imprimanta Epson Stylus Photo PX720WD si Stylus PX820FWD
Cartus Cyan T0802 pentru: imprimanta Epson Stylus Photo PX720WD si Stylus PX820FWD
Cartus Magenta T0803 pentru: imprimanta Epson Stylus Photo PX720WD si Stylus PX820FWD
Cartus Yellow T0804 pentru: imprimanta Epson Stylus Photo PX720WD si Stylus PX820FWD
Cartus Light-Cyan T0805 pentru: imprimanta Epson Stylus Photo PX720WD si Stylus PX820FWD
Cartus Light-Magenta T0806 pentru: imprimanta Epson Stylus Photo PX720WD si Stylus PX820FWD
De mult nu a mai aparut pe piata un producator care sa vina cu o inovatie. Asta a facut Lexmark cu Genesis S815.
Lexmark a scos scanerul mecanic prezent in toate multifunctionalele si l-a inlocuit cu un device electronic ce functioneaza precum un aparat foto digital, denumit Flash Scan, deoarece poti scana o pagina intreaga instant. Datorita acestui lucru Lexmark a reusit sa creeze o imprimanta pe verticala. Daca principala ta activitate este de a scana documente, Lexmark Genesis S815 este perfecta, datorita scanului instant. Dispune de un afisaj cu touch de 4.3 inch.
Design imprimanta: Inca de cum desfaci coletul observi ca nu este o imprimanta multifunctionala obisnuita. Cu aspectul sau inalt, elegant si in unghi, seamana foarte mult cu un monitor, mai degraba a imprimanta. Iti ia un timp sa realizezi pe unde intra hartia si pe unde iese. Datorita designului ei pe verticla ocupa un spatiu foarte mic pe birou. Singurul ei dezavantaj este utilizarea ei sub birou, fiind inalta si alimentarea cu hartie se face pe sus. Dar de ce sa stea sub masa la cat este de aratoasa? Cu o greutate de 8.7 kg este usoara pentru clasa ei. Plasticul nu este de proasta calitate, se simte robust. Pe lateral, veti gasi un singur slot pentru carduri de memorie care accepta aproape orice format card, cu exceptie CompactFlash. Exista, de asemenea, un port USB care poate functiona fie cu drive-uri flash USB sau o conexiune PictBridge camera.
Interfata de utilizare: Interfata imprimantei consta dintr-un ecran touch color de 4.3 inch si sase butoane iluminate. Butoanele iluminate prevad sarcini operationale de baza (de alimentare, Start, Cancel, si Ajutor), precum si navigarea prin meniuri (Back si Home). Ecranul tactil ofera un sistem de control bine proiectat, cu icoane mari, pline de culoare si text usor de inteles. Daca sunteti in cautare de o imprimanta pentru cineva care nu are nici o legatura cu tehnologia, acest model de imprimanta ar putea fi o alegere foarte buna. Chiar si copiii mici ar putea sa poata descifra diverse functii.
Instalarea: Usor de instalat. Dispune de 4 cartuse color usor de identificat si introdus in imprimanta. Nu ai cum sa gresesti introducerea lor in imprimanta. Instalarea pe USB si Wireless este foarte usoara, nu o sa intampinati nici un fel de probleme la instalare.
Performanta la printare: Este cam inceata la text fata de competitori, dar ofera o calitate a textului foarte buna. Viteza de printare a fotografiilor este mai buna. Calitatea fiind de asemenea buna. Chiar si pe hartie foto calitatea este buna. Singurul dezavantaj este costul per pagina destul de mare, datorita pretului cartuselor originale.
Scanarea si copierea: Scanarea, datorita sistemului Flash Scan este foarte rapida. Singurul dezavantaj la scanare este lipsa unui feeder automat. La capitolul copiere sta mai prost. Desi scaneaza repede, viteza de printare este inceata. Calitatea copiilor pe hartie normala este relativ buna. Nu sunt de un negru mat la text, mai mult spre gri. Daca se face o copie foto pe hartie glossy calitatea este foarte buna.
In concluzie imprimanta Lexmark Genesis S815 are o viteza mare de scanare, un design revolutionar, o interfata de interactiune foarte usoara si inovativa. Pe de alta parte pretul mare al imprimantei, pretul consumabilelor, costul per pagina mai mare decat al competitorilor este un dezavantaj major ca si imprimanta, dar daca nu folosesti functia de imprimare asa de des si ai nevoie de un scaner rapid, este excelenta.
Desigur pe www.skyprint.ro gasiti cartuse compatibile si metode de refilare.
Cauta in Blog
Articole Noi
- Avantajele si dezavantajele achizitionarii unei imprimante inkjet
- Avantajele si dezvantajele achizitionarii unei imprimante laser
- AI CUMPARAT CARTUSE SKYPRINT? ITI MULTUMIM CA NE-AI AJUTAT SA FACEM O FAPTA BUNA!
- Cartuşele compatibile, la testul patentelor: SkyPrint, singura companie de profil ce oferă siguranţa legalităţii tuturor produselor
- Imprimanta Pantum P3000 Series, distribuită în România prin SkyPrint: Varianta ideală pentru printare în reţea
- SkyPrint livreaza in Bucuresti, orice comanda in numai 2 ore!!!
Categorii
Arhiva
- March 2015
- February 2015
- September 2014
- April 2014
- July 2013
- June 2013
- May 2013
- April 2013
- February 2013
- January 2013
- December 2012
- November 2012
- September 2012
- August 2012
- July 2012
- June 2012
- May 2012
- August 2011
- July 2011
- June 2011
- April 2011
- March 2011
- February 2011
- January 2011
- December 2010
- November 2010